
"Balancing Speed & Quality Choosing Between Lower and Higher FPS for 2024"

Balancing Speed & Quality: Choosing Between Lower and Higher FPS
You probably didn’t anticipate coming across so many technical terms when you first started recording videos. You only wanted to make quality content you know your audience will enjoy. Now you are hearing phrases like frame rate being tossed around, leaving you a bit intimidated.
After all, you want your videos to be the best they can ever be, don’t you? Plenty of thought and consideration goes into making a high-quality video for YouTube or any other social media platform where your audience will watch it. Therefore, educating yourself and applying the knowledge accordingly would be wise.
Keep reading this article to learn more about FPS in video recording and how to choose the best frame rate.
Overview of FPS in Video Recording
A video works very similarly to a flipbook, which contains a series of still images. When you view these images at a certain speed, the animation unfolds, giving the illusion that the images are moving. Each image is known as a frame, and the frame rate is the speed at which the frames move. Frame rate is usually expressed as “frames per second,” or FPS in short.
If a video is set to play at 24fps, it means there are 24 frames in every second the video plays. Technology is very nifty and can trick your brain into the idea that animation flows smoothly. However, if the video were slowed down, you would notice that the motion is not as smooth as it seems. This smooth motion enables you to enjoy the video without hiccups or disruptions.
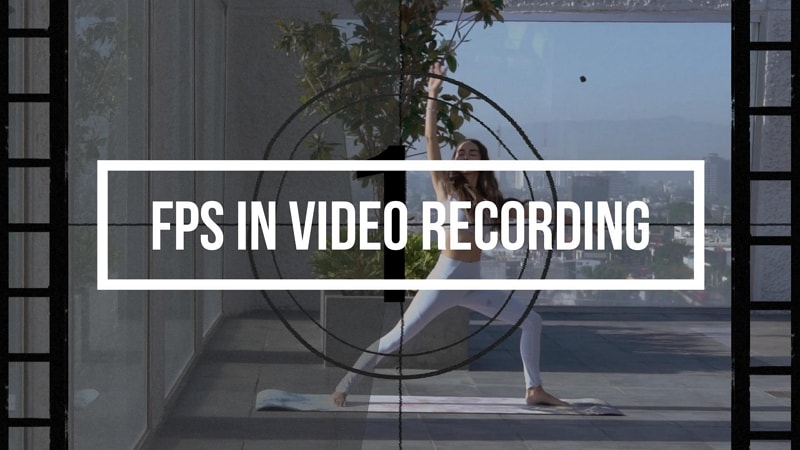
In addition to influencing your audience’s viewing experience, the frame rate also affects how realistic you want your video to be. An FPS of 24 is ideal for movies because the motion is similar to how we see the world.
On the other hand, sporting events and video games require a higher frame rate to accommodate all the events happening simultaneously. The high frame rate also keeps the details crisp and ensures the motion is as smooth as possible. You wouldn’t want to watch a football match where the motion cuts every three minutes.
A lower FPS is ideal if you want to blur the video or use techniques like slow motion in the video. You could also opt for a lower FPS if you’re creating animated GIFs. Remember, you can’t make your GIF too large. Therefore, you would rather sacrifice detail and fluid motion and choose a low frame rate with a smaller size.
What Is a Good FPS for Recording a Video?
Unfortunately, there isn’t a rule set in stone that will guide you in choosing a frame rate. In fact, there has been a lot of controversy surrounding which frame rate will give your audience the best viewing experience. Research won’t yield the answers you are looking for since there are points to support just about any frame rate you google.
The simple fact is that different FPS will yield different results, meaning there is no perfect frame rate. The option you choose for your videos will depend on your unique needs and the type of content you want to create. However, there are a few factors you need to consider before you pick the best fps to record video.

Motion
If your video contains a lot of movement, it would be wise to stick to a higher frame rate to keep the motion crisp. We also urge you to capture the video at a higher frame rate for increased editing flexibility.
Realism
Even though movies are fictitious, the concept should be tied to how we naturally see the world. For instance, when a person throws a ball, we see a bit of blur as the object moves in the air. Therefore, the frame rate you choose should mimic this motion blur and make your video more realistic.
Delivery
You can be lax about the frame rate if you want to deliver the video on the Internet because the viewers are a bit forgiving. However, we urge you to stick to 24fps if you project a movie in the theatre to give it a cinematic look. On the other hand, the best frame rate for recording video for TV would be between 24 to 30fps.
File size and export time
Last but not least, it would be wise to consider the ideal file size for your video and how long it will take to export it. A higher frame rate means more still images are packed into one second of the video. The file size automatically increases, and you will notice that it takes longer to export your videos to platforms like YouTube or Vimeo.
30 Vs. 60 FPS Video Recording – Which Is Better?
By now, you understand that 30fps means that 30 still images are packed into one second of the video. The same principle applies to 60fps. You will see 30 fps in soap operas, television, and live broadcasts. The shots in this frame rate are more detailed, even though they give the video an unrealistic feel because that isn’t how we naturally view the world.
On the other hand, 60fps is commonly used in fast-paced videos where you need enough frames to accommodate the action and enjoy the video. However, more filmmakers and directors are incorporating 60 fps in their videos to make the motion look smooth. Have you ever wondered how a slow-motion scene looks so crisp even when the camera zooms in on the actor? A 60-fps frame rate is the answer!
The debate still continues and people continue to compare 30 vs 60 fps video recording. As we mentioned earlier, there is no ideal fps recording. It all depends on what you want to do with your video.
For instance, if you want a slow-motion scene with little to no motion blur, then you are better off choosing 60 FPS. You could also choose a higher frame rate when shooting at concerts where a lot is happening at once.
However, smoothness is not always the best. You are better off sticking to realistic shots for movies or TV shows because that is what day-to-day life looks like. Therefore, 30 FPS is the best choice. An even lower frame rate would work if you want your movie to have a jittery feel or you want to insert a comedic feel into your content.

Is a Higher FPS Better for Video Recording?
It wouldn’t be a great idea to jump into choosing a high frame rate for your video without understanding what it means or how it will affect the viewing experience.
Remember, a higher frame rate is not always the best fps for recording video. It might also do more harm than good and leave your video in shambles. You wouldn’t want to go back to the drawing board because you jumped on the bandwagon of choosing a high fps for the sake of it.
We urge you to do your homework and find out which frame rate works best for the content you want to create. A high fps recording also means your file will be bigger and take longer than usual to export.
A higher FPS isn’t the ideal choice if you are not willing to deal with a large file size. Another crucial factor to consider would be the viewing experience for your audience.
How To Record Your Screens at Different FPS?
Developers have been working tirelessly to create apps to help content creators and filmmakers like yourself record and edit their videos. There is no shortage of screen recording tools online to help you get your videos to the ideal frame rate.
We understand if you feel lost and wonder which tool best suits your needs. In our opinion, Wondershare Filmora is one of the best editing tools you could have in your arsenal. The Screen Recorder feature on this platform is exquisite, allowing you to record anything you do on your screen effortlessly.
Free Download For Win 7 or later(64-bit)
Free Download For macOS 10.14 or later
Wondershare Filmora also supports screen + webcam recording since the developers understand that videos with a speaker are more engaging than if you only recorded a voiceover. As you play a game, review a product, host an online meeting or record a tutorial, you can record video and audio of yourself using the webcam.
Another exciting perk of using this screen recorder feature is that you don’t need to display your entire screen. You can customize your recording area and set the platform to capture a target window within specific dimensions.
Below is a detailed guide on how to use Wondershare Filmora to record your screen.
Step 1 Go to the homepage on the browser and install the desktop app on your device. Once the installation is complete, click “File” and then select “Record Media” on the drop-down menu. You can then choose whether to record a voiceover, record your PC screen, or from your webcam.

Step 2 Customize your screen recording using the tools in the platform. For instance, you could customize the width and height of the screen, choose the ideal frame rate, set a countdown timer, and choose how you want your mouse to appear on the screen as you click.
Step 3 After you are satisfied with the changes in the step above, click on the red record button to begin recording your screen. However, you must manually click the “Stop” button to end the recording.

Step 4 Click “Export” to save a copy of the video to your device. You can also share the video directly on YouTube or any other social media platform.
Conclusion
As a content creator, you now understand how important frame rates are and how crucial it is to choose the best one for your video. With enough practice, you will get the hang of it and have no issues choosing the best frame rate for any video you want to record. We urge you to consult other content creators in your niche and ask them how they choose the best frame rate for their content.
Free Download For macOS 10.14 or later
Wondershare Filmora also supports screen + webcam recording since the developers understand that videos with a speaker are more engaging than if you only recorded a voiceover. As you play a game, review a product, host an online meeting or record a tutorial, you can record video and audio of yourself using the webcam.
Another exciting perk of using this screen recorder feature is that you don’t need to display your entire screen. You can customize your recording area and set the platform to capture a target window within specific dimensions.
Below is a detailed guide on how to use Wondershare Filmora to record your screen.
Step 1 Go to the homepage on the browser and install the desktop app on your device. Once the installation is complete, click “File” and then select “Record Media” on the drop-down menu. You can then choose whether to record a voiceover, record your PC screen, or from your webcam.

Step 2 Customize your screen recording using the tools in the platform. For instance, you could customize the width and height of the screen, choose the ideal frame rate, set a countdown timer, and choose how you want your mouse to appear on the screen as you click.
Step 3 After you are satisfied with the changes in the step above, click on the red record button to begin recording your screen. However, you must manually click the “Stop” button to end the recording.

Step 4 Click “Export” to save a copy of the video to your device. You can also share the video directly on YouTube or any other social media platform.
Conclusion
As a content creator, you now understand how important frame rates are and how crucial it is to choose the best one for your video. With enough practice, you will get the hang of it and have no issues choosing the best frame rate for any video you want to record. We urge you to consult other content creators in your niche and ask them how they choose the best frame rate for their content.
Also read:
- [New] Boost Your Photo Game on Android Smartphones
- [Updated] Giggle Genie Selecting the Finest Jokes Makers
- [Updated] Retro Remake Applying Modern Filters on Previous Media Posts for 2024
- Bypassing the Unending Load in Far Cry 5 - A Comprehensive Guide
- In 2024, Perfecting Movie Recording Your Multiplatform Strategy
- In 2024, Poll Power Players' Guide Quintessential Voting Simulations
- In 2024, Proven Tactics for Saving LOL Events
- In 2024, Relaxation in a Box Best 10 Stress Busters
- Screencast-O-Matic Review Everything You Need To Know
- Surface Pro versus iPad Pro: Which Tablet Stands Out?
- Title: Balancing Speed & Quality Choosing Between Lower and Higher FPS for 2024
- Author: Catherine
- Created at : 2024-12-07 02:00:49
- Updated at : 2024-12-07 17:49:41
- Link: https://desktop-recording.techidaily.com/balancing-speed-and-quality-choosing-between-lower-and-higher-fps-for-2024/
- License: This work is licensed under CC BY-NC-SA 4.0.
