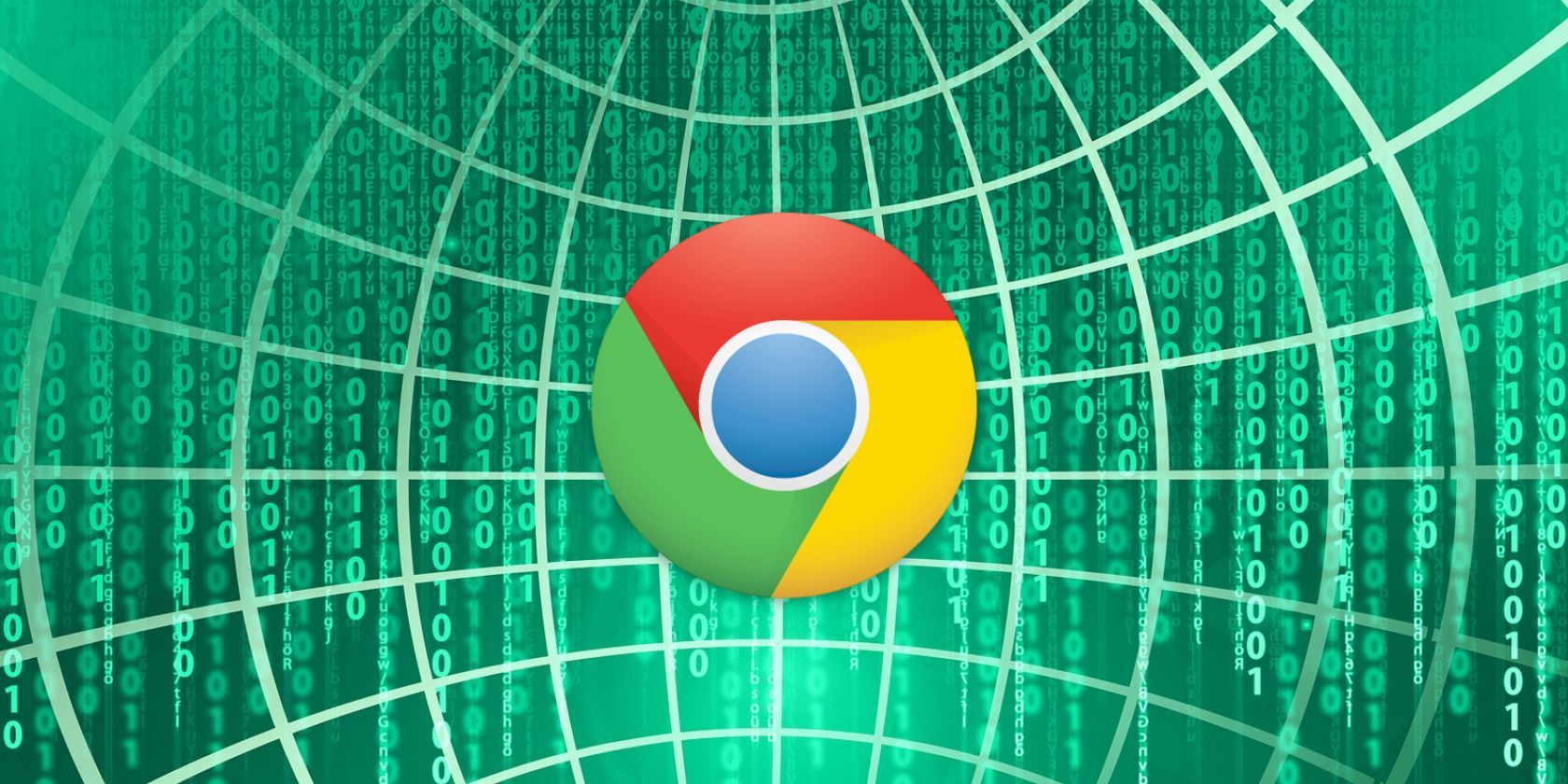
Diving Deep Into Stellar's Mac Interface

Diving Deep Into Stellar’s Mac Interface
Stellar Data Recovery
- 1. About Stellar Data Recovery
- 2. About this Guide
- arow 3. Getting Started 3. Getting Started ](https://tools.techidaily.com/stellardata-recovery/buy-now/ )
- 3.1. Installing Stellar Data Recovery
- 3.2. Ordering the Software
- arow 3.3. Getting Familiar with User Interface 3.3. Getting Familiar with User Interface ](https://www.stellarinfo.com/help/stellar-data-recovery-12-mac-en-getting-familiar-with-user-interface.html )
* 3.3.1. Getting Familiar with Buttons - arow 3.4. Activating the Software 3.4. Activating the Software ](https://www.stellarinfo.com/help/stellar-data-recovery-12-mac-en-activating-the-software.html )
* arow 3.4.1. Resolving Activation Errors 3.4.1. Resolving Activation Errors ](https://www.stellarinfo.com/help/stellar-data-recovery-12-mac-en-resolving-activation-errors.html ) - 3.5. Upgrading the Software
- 3.6. Updating the Software
- 3.7. Stellar Support
- arow 4. How to 4. How to ](https://www.stellarinfo.com/help/stellar-data-recovery-12-mac-en-how-to.html )
- 4.1. Assign Full Disk Access
- 4.2. Recover Data from System Disk with High Sierra and Above
- 4.3. Recover Data from Existing Volume
- 4.4. Recover Data from Lost Drive/Unallocated Partition
- 4.5. Recover Data from CD/DVD
- 4.6. Recover a Lost Partition
- 4.7. Recover Data from a Non-Booting Mac/Crashed Computer
- arow 4.8. Work with Disk Images 4.8. Work with Disk Images ](https://www.stellarinfo.com/help/stellar-data-recovery-12-mac-en-work-with-disk-images.html )
*4.8.1. Create a Disk Image
* 4.8.2. Recover Data from Disk Image - 4.9. Preview the Scan Results
- arow 4.10. Perform a Deep Scan 4.10. Perform a Deep Scan ](https://www.stellarinfo.com/help/stellar-data-recovery-12-mac-en-perform-a-deep-scan.html )
*arow 4.10.1. Enable Kernel Extension (KEXT) 4.10.1. Enable Kernel Extension (KEXT) ](https://www.stellarinfo.com/help/stellar-data-recovery-12-mac-en-enable-kernel-extension-kext.html )
* 4.10.1.1. Manually Open the Security & Privacy Settings in MacOS
* 4.10.2. Disable System Integrity Protection (SIP) - 4.11. Save and Resume Scan Information
- 4.12. Save the Recovered Files
- arow 4.13. Change Preferences 4.13. Change Preferences ](https://www.stellarinfo.com/help/stellar-data-recovery-12-mac-en-change-preferences.html )
*4.13.1. General
* arow 4.13.2. Raw File Formats 4.13.2. Raw File Formats ](https://www.stellarinfo.com/help/stellar-data-recovery-12-mac-en-raw-file-formats.html )
*4.13.2.1. Add File Type
* 4.13.2.2. Edit File Type - arow 4.14. Other Options 4.14. Other Options ](https://www.stellarinfo.com/help/stellar-data-recovery-12-mac-en-other-options.html )
*4.14.1. Recover Data from Virtual Machine
* arow 4.14.2. SpeedUp Mac 4.14.2. SpeedUp Mac ](https://www.stellarinfo.com/help/stellar-data-recovery-12-mac-en-speed-up-mac.html )
*4.14.2.1. Perform Cleanup
* 4.14.2.2. Remove Privacy Data
*4.14.2.3. Perform Speed Optimization Tasks
* arow 4.14.3. More Options 4.14.3. More Options ](https://www.stellarinfo.com/help/stellar-data-recovery-12-mac-en-more-options.html )
*4.14.3.1. Search Large Files
* 4.14.3.2. Search Duplicate Files
* 4.14.3.3. Perform Scheduling - 4.15. Access Data View Options
- 5. Supported File Types
- 6. Frequently Asked Questions (FAQs)
- 7. About Stellar

Stellar Data Recovery /3. Getting Started /3.3. Getting Familiar with User Interface
3.3. Getting Familiar with User Interface
Stellar Data Recovery has an easy to use graphical user interface. It contains all the features required to perform complete data recovery. Upon launching the software,What To Recover screen is displayed.

“What To Recover” Screen provides you with the following options to recover your data:
- Recover Everything: this option recovers complete data from the selected hard drive or storage media. All documents, Emails, Videos, Audios, Photos, files and folders present or deleted from the drive/media can be recovered using this option.
- Or Customize Your Scan:
- Documents: recovers deleted or lost documents, folders and their content.
- Emails: recovers mailboxes and their content.
- Videos: recovers deleted or lost videos.
- Audio: recovers deleted or lost audio files.
- Photos: recovers deleted or lost photos.
The software also allows to select any connected drive or storage media connected to the system. You can also recover data from the deleted and lost volumes of your computer’s hard disk. The Can’t Find Volume option will list all the volumes that have been deleted from your hard disk.
The user interface contains Menus and Buttons that allow you to access various features of the software with ease.
Menus:
1. StellarDataRecovery:
AboutStellarDataRecovery: use this option to read information aboutStellar Data Recovery .
2. Help :

- Help Topics: Use this option to view the Stellar Data Recovery help manual .
- Buy Stellar Data Recovery : Use this option to purchase Stellar Data Recovery software .
- Send an Email Message to Stellar Support: Use this option to receive email support if you have any issues.
- View support section: Use this option to visit the stellarinfo.com support page .
- Submit Request: Use this option to send a request to stellarinfo.com.
- View Knowledge Base Articles: Use this option to view knowledge base articles from stellarinfo.com.
3. More tools:

Click the three vertical dots at the upper right corner of the main interface to use additional tools of Stellar Data Recovery . The screen looks like this:

- Drive Monitor: A tool to monitor various disk parameters, such as temperature, performance and hard drive status, as well as scan, clone and view partition details of the selected hard drive.
Note: Drive Monitor is available in Professional , Premium , and Technician editions .
- Photo Repair: A tool that provides a complete solution to repair damaged image files of different formats from hard drive, memory card or other storage device.
Note: Photo Repair is available in the Premium and Technician editions of the software.
- Video Repair: A tool to repair damaged video files in various formats from different storage media like hard drives, memory cards, CD/DVDs, etc.
Note: Video Repair is available in the Premium and Technician editions of the software.
- Compare Versions: Click this option to get a quick comparison between all editions of Stellar Data Recovery .
Note: This feature is available in all editions of the software.
Copyright © Stellar Information Technology Private Limited. All right reserved.
Also read:
- [New] 2024 Approved Cleanest Recording App - Ad-Aware Edition
- [New] 2024 Approved Scout Platforms Securing Partnerships with YouTube Content Creators
- [New] Minecraft's Oriental Elegance 6 Top Ideas for 2024
- [New] Streamline Screen Recording for Gaming Joy
- [New] Understanding Facebook Reels and Their Production Techniques
- [New] Unveiling the Secrets to a Successful FB Giveaway
- [Updated] 2024 Approved In-Depth Viewer Tool for Chilled Pleasures
- [Updated] In 2024, Revamping Screens Recording The Future on Spring
- [Updated] Professional Setup for Screen Capture During Games for 2024
- [Updated] Reinvent Your Video Storytelling in OBS Studio
- 2024 Approved Master the Art of Console Game Recording with Computer Assistance
- 2024 Approved Sharpen Your Zoom Skills with Background Blur Expertise
- First Steps in Gamified Editing Software Selection for 2024
- How to Stop My Spouse from Spying on My Nokia G42 5G | Dr.fone
- In 2024, 5 Solutions For Xiaomi Redmi Note 13 Pro 5G Unlock Without Password
- In 2024, Best Honor 90 Pro Pattern Lock Removal Tools Remove Android Pattern Lock Without Losing Data
- Maximizing Meeting Visibility in Microsoft Teams
- Ralink Driver Management: Upgrade and Reinstallation Process on Your Windows Machine
- Steering Clear of Stereotypes with Your YouTube Channel Name for 2024
- Title: Diving Deep Into Stellar's Mac Interface
- Author: Catherine
- Created at : 2024-11-24 23:07:39
- Updated at : 2024-11-29 22:09:26
- Link: https://desktop-recording.techidaily.com/diving-deep-into-stellars-mac-interface/
- License: This work is licensed under CC BY-NC-SA 4.0.