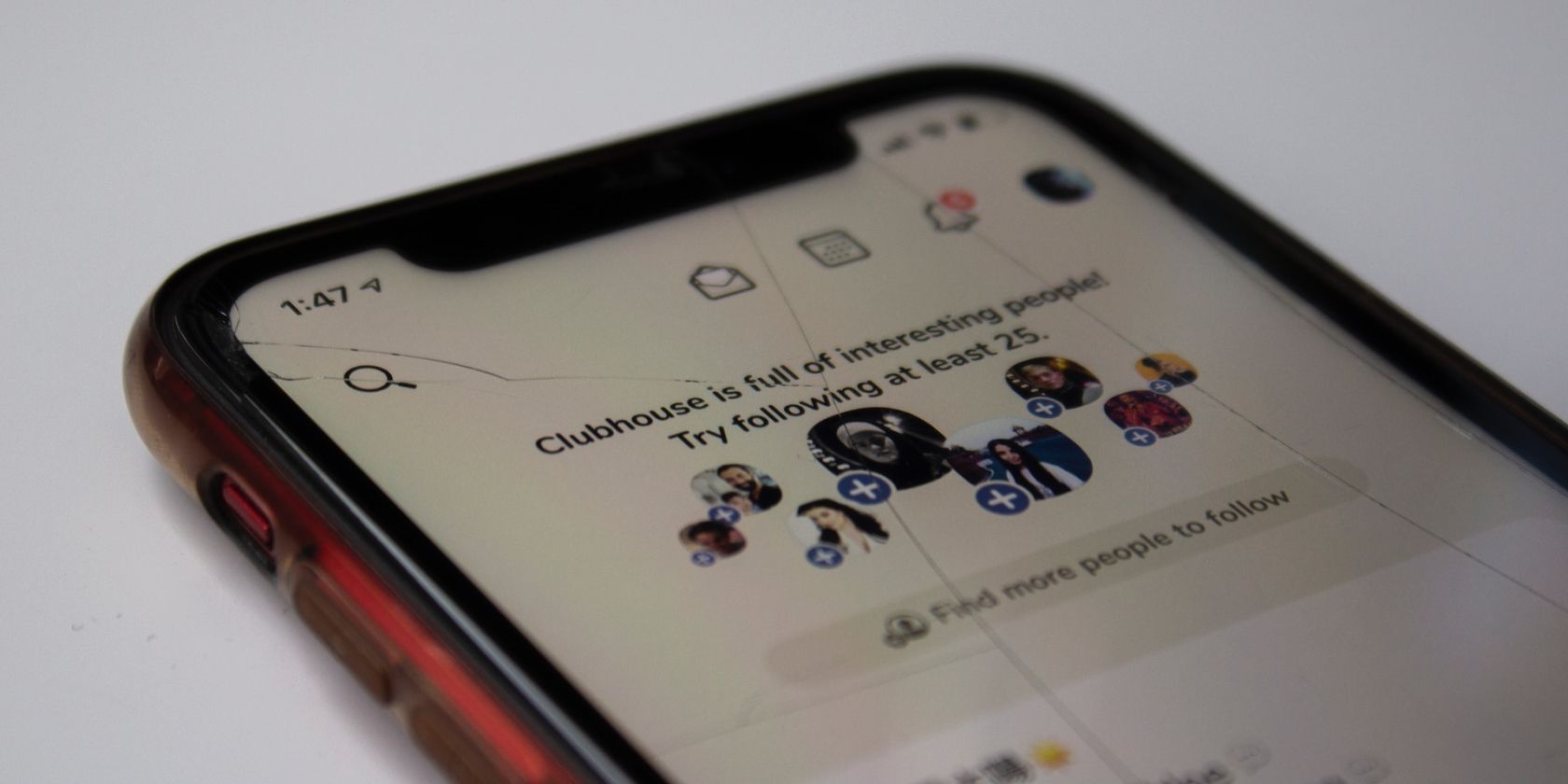
Easy Solutions to Repair 'Microsoft Internet Explorer Failed to Open'

Corrupted Game Files? Here’s How to Repair and Get Back Into the Action by 2024

Corrupt icons created by Smashicons – Flaticon
Corrupted game files definitely affect your gaming experience and game’s smooth running. But don’t worry. This post will walk you through several solutions to fix corrupted game files and system files on PC.
Fixes for corrupted game files
Corrupted game files may be caused by sudden shutdowns, incomplete downloads or updates, game bugs and glitches. Below are 3 methods you can try to tackle it.
Fix 1 — Verify game files integrity
Luckily, most PC clients allow you to verify the integrity of files through the library. Just select your gaming platform and follow the instructions below.
If you play the game on Steam
- Open Steam and clickLibrary . Then right-click your game (e.g. Starfield) and select Properties .

- Select Installed Files in the left tab, and click Verify integrity of game files .

3. Steam will verify the game’s files – this process may take several minutes
Wait for the process to complete. Once done, exit Steam and open it again.
If you play on Origin
- Open Origin and click My Game Library in the left tab.

- Right-click the game. Click Repair in the drop-down menu.

Wait for the process bar to reach 100%. Then exit Origin and open it again.
If you play on Epic Games Launcher
- Run Epic Games Launcher. Select Library in the left pane.

- Click on the three dots (…) under the game to invoke a menu. Then click Verify .

If you play on Xbox
- Open the Xbox app for Windows and select the game inMy Library .
- Select theMore options (…) button and chooseManage .

- SelectFiles and thenVerify and repair .

Exit the app and relaunch it. However, if the programs find no corrupted files or this fix doesn’t work for you, continue to try the next one.
Fix 2 — Remove broken files
Suggested by Reddit users, this fix is helpful for some players. Give it a shot to see if it also does the magic for you.
- Right-click on your game and selectProperties .
- ClickOpen File Location on the pop-up Windows.

- Find thelauncher directory, go in and delete files calleddeveloper log .
- Restart your computer, start the launcher from Steam, but DON’T press start. Instead go to launchersettings and clickrepair .
Other users recommend removing the broken save files from**%USERPROFILE%\AppData\LocalLow\Team Cherry\Starfield\** (adjust the path based on your actual situation).
Fix 3 — Restore and reinstall
Sometimes bugs in the latest game version can be a reason for corrupted game files and you can restore the game to an earlier version to fix it. But please note that not all the games have multiple versions available and downgrading my cause issues with multiplayer or other online features. The follow guide will take Steam game as an example.
- Look for the game’s saved files in the Steam Cloud or in its local folder on your computer. Copy these files and save them to a separate location to back up your game saves.
- Right-click on the game in your Steam Library and selectProperties . Then choose theUpdates in the left panel, open a drop-down list and selectOnly update this game when I launch it .

- Click theBetas tab and you can select previous versions of the game to install.

- Once the previous version of the game is installed, restore the game saves by copying them back into the game’s save folder.
Nevertheless, corrupted or missing system files lead to bad gaming experiences and unstable computer usage as well. If you want to do a thorough check and repair, keep reading on.
Fixes for corrupted system files
Factors resulting in corrupted system files involves power outage, system crash, hard disk problem and others. Check the following fixes to grapple with this issue.
Fix 1 — Command line repair
System File Checker (SFC) is a Windows built-in repair tool which scans and repair system files easily.
- Typecmd on the windows search bar and clickRun as administrator .

- Copy and paste
**sfc /scannow**and pressEnter .

3. This will begin the scan and wait for it to complete the verification and repair.
- Alternatively, if you can want to view details of the SFC process, copy and paste the following command and press Enter. You will find a file namedsfcdetails.txt on your desktop.
**findstr /c:"[SR]" %windir%\Logs\CBS\CBS.log >"%userprofile%\Desktop\sfcdetails.txt"**
Fix 2 — Automatic system repair
You may want to conducting a thorough and quick scan to check system files, malware threats, and disk space.
Fortect is a powerful tool that lists every issue and problem after scanning. Equipped with advanced technology designed to secure and optimize PCs, it specializes in tasks like replacing damaged Windows files , eliminating malware threats, restoring max performance, and freeing up disk space. Notably, all the replacement files are sourced from a comprehensive database of certified system files.
- Download and install Fortect.
- Open Fortect and run a free scan. Wait for the program to detect and diagnose issues for you.

- At the end of the scan, a summary of the issues detected will show up. ClickStar Repair to fix them (and you’ll need to pay for the full version which comes with a60-day money-back guarantee so you can refund anytime if Fortect doesn’t fix your problem).

After the repairs, restart your computer and the game to check for improvement.
Fix 3 — Restore file version
If you already know which file is corrupted and it has a previous version, you can restore it to the previous version directly, hoping it can work properly again. Previous versions generally come form File History or from restore points. The rollback process is easy:
- Right-click on the file or folder and clickRestore previous versions .

- Select a version and clickRestore .

These are all methods to fix corrupted game and system files on PC. If you have any problems and suggestions, please feel free to share them with us.
Also read:
- [New] 2024 Approved Webcam Innovation Cutting-Edge Live Video Technology
- [New] Curating the Best Mac Snipping Software Compilation
- [New] Free Movie Talent Release Declaration
- [New] In 2024, Capture and Share Your Games Like a Pro with These Windows 11 Tactics
- [New] In 2024, EyeDome Recorder ChromeOS Screen Snapshots
- [Updated] 2024 Approved Exploring the Best Screenshot Apps for iDevices
- [Updated] 2024 Approved The Ultimate Guide to No-Cost Video Recording Software
- [Updated] Essential #Hashtags Boosting Your Instagram Presence Now for 2024
- [Updated] In 2024, A New World of Farming - The Best 7 Mods in Stardew
- [Updated] In 2024, Document Your Days with Xiaomi's State-of-the-Art Screenshot Tool
- 2024 Approved Streamlined Video Calls Synchronizing Zoom & Gmail for Better Communication
- Cookiebot-Enabled: Enhancing User Experience & Personalization
- From Monotonous to Magnificent Font Integration in AE for 2024
- How to Unlock Disabled iPhone 6s Plus/iPad Without Computer
- In 2024, Is Fake GPS Location Spoofer a Good Choice On Honor Magic V2? | Dr.fone
- Narrative Nexus – Honor Roll Hindsight for 2024
- Title: Easy Solutions to Repair 'Microsoft Internet Explorer Failed to Open'
- Author: Catherine
- Created at : 2024-11-06 20:21:07
- Updated at : 2024-11-11 10:56:29
- Link: https://desktop-recording.techidaily.com/easy-solutions-to-repair-microsoft-internet-explorer-failed-to-open/
- License: This work is licensed under CC BY-NC-SA 4.0.















