
"Hands-On Strategies to Keep Vimeo Videos"

Hands-On Strategies to Keep Vimeo Videos
If you want to share or promote your work on social media, one of the best options is Vimeo. It is a video-sharing platform already popular among filmmakers and other media personnel. You can easily record Vimeo and share it with your friends and loved ones. Recording Vimeo is not limited to only professionals, and you can also upload videos of tutorials, games, and other skills you possess to the social world. In the present timeline, casual vloggers upload their videos on social media using Vimeo videos.
Vimeo is user-friendly, and anyone with a bit of knowledge in digital media can do the needful easily. One of the significant advantages of uploading Vimeo videos on YouTube or any other social channel is getting likes from many. It is a kind of motivation that will urge you to post more creative videos. On the other hand, you can also check other uploaded videos and learn various topics. You can upload videos, add music and give it a professional look. You can upload Vimeo videos with the help of different software.
Way 1. How to Record Vimeo on Mobile?
For iOS: built-in recording feature
You can easily record Vimeo video on mobile for ios. It is a straightforward procedure that requires a few simple steps.

- If you want to enable the feature of screen recording for ios, tap on Settings.
- Click on the Control panel and select Customize controls.
- Tap on the Plus icon that is next to the Screen recording option
- Once you enable the Plus icon, launch the Control Centre by swapping up.
- Tap on the Record icon.
- You will have to wait for three seconds.
- Swipe up and down simultaneously to exit the Control Centre and return to the home screen.
- After the recording is over, tap on the Record button again.
- The recording will automatically move to the photos folder of the iPhone.
For Android: built-in recording feature
If you are an Android user, you will also get the option to record Vimeo video effortlessly with the help of its built-in features.
- You will have to access the quick settings bar if you want to record Vimeo from your Android phone.
- You have to swipe down the notification panel twice to access the quick settings bar.
- Tap on Screen Recorder.
- Once you select the Screen Recorder, your screen capture will automatically start.
- Once the recording process is over, you can stop the recording by tapping the screen recorder again.
- Your recordings will automatically export to the photos section of your mobile.
Way 2. How to Record Vimeo on PC?
There are various applications available in the present time with which you will be able to record Vimeo on PC. One of the most popular PC screen reocrders with which you will be able to record Vimeo videos is Filmora. Filmora has some of the most exciting editing features to give your videos a professional look, and it has some stunning video effects that will enhance your videos. You can download Filmora from the net and use it on your PC for recording and uploading your Vimeo videos.
Moreover, you can take your videos to the next level by adding beautiful text messages and impressive transitions. You can even add music to your videos to make them attractive to the users. You do not need much computer knowledge to create Vimeo videos with the help of Filmora, and it is because Filmora is easy to use and is also user-friendly. Following are the steps to record Vimeo on PC with the help of Filmora.
For Win 7 or later (64-bit)
For macOS 10.12 or later
- Launch Filmora on your PC.
- If you want to start screen recording, you need to navigate the Record menu.
- Click on the drop-down menu and select Record PC screen.
- A new window will pop up.
- You have to adjust the settings before you start capturing the screen.
- With the help of Filmora, you can specify a particular area for screen capture, and you can even capture the entire screen.
- One of the advantages of using Filmora is that you can pause your recording according to your convenience and then re-start the recording.
- After the recording is over, you can upload the content to your Vimeo account.
Way 3. How to Record Vimeo on Mac?
Now, you can record Vimeo on the Mac platform with the help of the QuickTime player. It is an excellent application where you can not only edit a movie with ease but also record videos. You can use QuickTime effortlessly for Vimeo screen recording, and it has incredible editing features that help you merge multiple clips in one frame. It is one of the quickest ways to record your screen on a Mac.
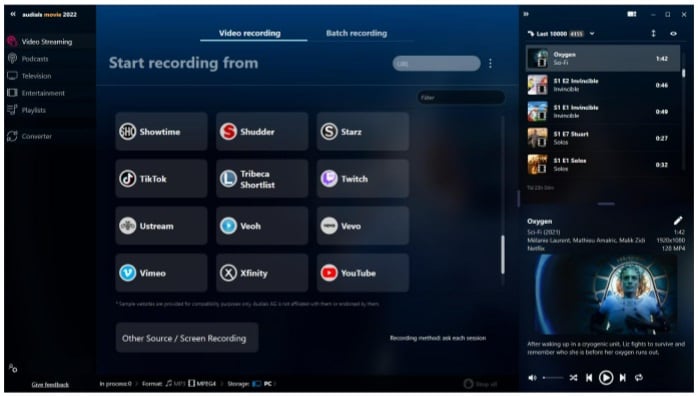
Moreover, you can either select the entire screen or only the area you want to show. It is excellent software to record and edit your Vimeo videos, and the following are the steps for Vimeo screen recording on Mac.
- When ready to start your screen recording in Mac, click on Command plus Shift plus 5 to enhance the screen recording tool.
- You have to select the area you want to record. You can either choose a specific location on the screen or the entire screen.
- As soon as the recording process is over, hit the Stop button to end the recording.
- You can also adjust the recording time when you start the process of recording.
- On completion of the recording, you will find the video in the specific folder of your hard drive.
Way 4. How to Record Vimeo Online?
There are various online Vimeo screen recorders that you can use to capture videos. The online Vimeo screen recorders include a chrome extension given by Vimeo. If the chrome extension is not available, you will not be able to record Vimeo videos. It is easy to use, and you can install it right away as it is quick. Once you download the extension, you can connect with Vimeo by clicking your button. You also can create an account of your own if you do not have any.
Vimeo online has some high-end features where you will be able to capture the screen of your PC or laptop online. You can even use a microphone to add your voice to the existing video. Following are the steps to install Vimeo online:
- If you want to record Vimeo video online, you need to install the add-in on your google chrome browser. The Vimeo record google chrome extension is (https://chrome.google.com/webstore/detail/vimeo-record-screen-webca/ejfmffkmeigkphomnpabpdabfddeadcb?hl=en ). You can click on the file extension and launch Vimeo online.
- Before you start the recording, you need to adjust your screen. You can choose the entire screen to capture or a specific area. You can also use your webcam or microphone while recording Vimeo online.
- Once you are ready, you can click on the Start Recording button to start the recording and capture Vimeo online. You can also use Control plus Shift plus nine as a shortcut method.
- When the recording is over, click on the Recording button again to stop the recording.
Conclusion
There are various tools on the net that will help you record Vimeo videos with ease. It has some excellent features that will enable you to capture and upload your videos professionally. One of the most exciting aspects of Vimeo video is that you can use it on any operating platform. It is time you download the Vimeo application and start uploading any videos of your choice. Let the world see what you are capable of doing.
For Android: built-in recording feature
If you are an Android user, you will also get the option to record Vimeo video effortlessly with the help of its built-in features.
- You will have to access the quick settings bar if you want to record Vimeo from your Android phone.
- You have to swipe down the notification panel twice to access the quick settings bar.
- Tap on Screen Recorder.
- Once you select the Screen Recorder, your screen capture will automatically start.
- Once the recording process is over, you can stop the recording by tapping the screen recorder again.
- Your recordings will automatically export to the photos section of your mobile.
Way 2. How to Record Vimeo on PC?
There are various applications available in the present time with which you will be able to record Vimeo on PC. One of the most popular PC screen reocrders with which you will be able to record Vimeo videos is Filmora. Filmora has some of the most exciting editing features to give your videos a professional look, and it has some stunning video effects that will enhance your videos. You can download Filmora from the net and use it on your PC for recording and uploading your Vimeo videos.
Moreover, you can take your videos to the next level by adding beautiful text messages and impressive transitions. You can even add music to your videos to make them attractive to the users. You do not need much computer knowledge to create Vimeo videos with the help of Filmora, and it is because Filmora is easy to use and is also user-friendly. Following are the steps to record Vimeo on PC with the help of Filmora.
For Win 7 or later (64-bit)
For macOS 10.12 or later
- Launch Filmora on your PC.
- If you want to start screen recording, you need to navigate the Record menu.
- Click on the drop-down menu and select Record PC screen.
- A new window will pop up.
- You have to adjust the settings before you start capturing the screen.
- With the help of Filmora, you can specify a particular area for screen capture, and you can even capture the entire screen.
- One of the advantages of using Filmora is that you can pause your recording according to your convenience and then re-start the recording.
- After the recording is over, you can upload the content to your Vimeo account.
Way 3. How to Record Vimeo on Mac?
Now, you can record Vimeo on the Mac platform with the help of the QuickTime player. It is an excellent application where you can not only edit a movie with ease but also record videos. You can use QuickTime effortlessly for Vimeo screen recording, and it has incredible editing features that help you merge multiple clips in one frame. It is one of the quickest ways to record your screen on a Mac.
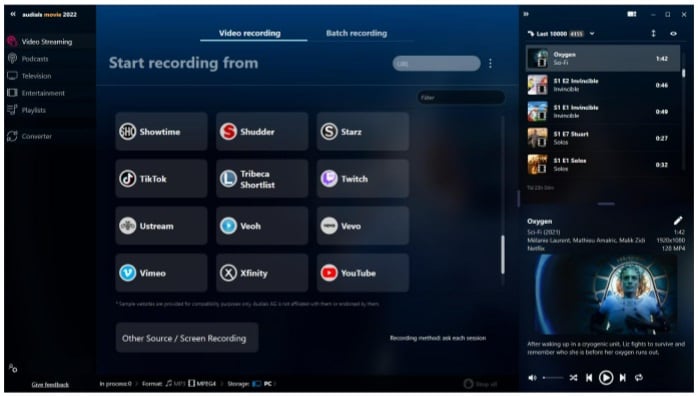
Moreover, you can either select the entire screen or only the area you want to show. It is excellent software to record and edit your Vimeo videos, and the following are the steps for Vimeo screen recording on Mac.
- When ready to start your screen recording in Mac, click on Command plus Shift plus 5 to enhance the screen recording tool.
- You have to select the area you want to record. You can either choose a specific location on the screen or the entire screen.
- As soon as the recording process is over, hit the Stop button to end the recording.
- You can also adjust the recording time when you start the process of recording.
- On completion of the recording, you will find the video in the specific folder of your hard drive.
Way 4. How to Record Vimeo Online?
There are various online Vimeo screen recorders that you can use to capture videos. The online Vimeo screen recorders include a chrome extension given by Vimeo. If the chrome extension is not available, you will not be able to record Vimeo videos. It is easy to use, and you can install it right away as it is quick. Once you download the extension, you can connect with Vimeo by clicking your button. You also can create an account of your own if you do not have any.
Vimeo online has some high-end features where you will be able to capture the screen of your PC or laptop online. You can even use a microphone to add your voice to the existing video. Following are the steps to install Vimeo online:
- If you want to record Vimeo video online, you need to install the add-in on your google chrome browser. The Vimeo record google chrome extension is (https://chrome.google.com/webstore/detail/vimeo-record-screen-webca/ejfmffkmeigkphomnpabpdabfddeadcb?hl=en ). You can click on the file extension and launch Vimeo online.
- Before you start the recording, you need to adjust your screen. You can choose the entire screen to capture or a specific area. You can also use your webcam or microphone while recording Vimeo online.
- Once you are ready, you can click on the Start Recording button to start the recording and capture Vimeo online. You can also use Control plus Shift plus nine as a shortcut method.
- When the recording is over, click on the Recording button again to stop the recording.
Conclusion
There are various tools on the net that will help you record Vimeo videos with ease. It has some excellent features that will enable you to capture and upload your videos professionally. One of the most exciting aspects of Vimeo video is that you can use it on any operating platform. It is time you download the Vimeo application and start uploading any videos of your choice. Let the world see what you are capable of doing.
For Android: built-in recording feature
If you are an Android user, you will also get the option to record Vimeo video effortlessly with the help of its built-in features.
- You will have to access the quick settings bar if you want to record Vimeo from your Android phone.
- You have to swipe down the notification panel twice to access the quick settings bar.
- Tap on Screen Recorder.
- Once you select the Screen Recorder, your screen capture will automatically start.
- Once the recording process is over, you can stop the recording by tapping the screen recorder again.
- Your recordings will automatically export to the photos section of your mobile.
Way 2. How to Record Vimeo on PC?
There are various applications available in the present time with which you will be able to record Vimeo on PC. One of the most popular PC screen reocrders with which you will be able to record Vimeo videos is Filmora. Filmora has some of the most exciting editing features to give your videos a professional look, and it has some stunning video effects that will enhance your videos. You can download Filmora from the net and use it on your PC for recording and uploading your Vimeo videos.
Moreover, you can take your videos to the next level by adding beautiful text messages and impressive transitions. You can even add music to your videos to make them attractive to the users. You do not need much computer knowledge to create Vimeo videos with the help of Filmora, and it is because Filmora is easy to use and is also user-friendly. Following are the steps to record Vimeo on PC with the help of Filmora.
For Win 7 or later (64-bit)
For macOS 10.12 or later
- Launch Filmora on your PC.
- If you want to start screen recording, you need to navigate the Record menu.
- Click on the drop-down menu and select Record PC screen.
- A new window will pop up.
- You have to adjust the settings before you start capturing the screen.
- With the help of Filmora, you can specify a particular area for screen capture, and you can even capture the entire screen.
- One of the advantages of using Filmora is that you can pause your recording according to your convenience and then re-start the recording.
- After the recording is over, you can upload the content to your Vimeo account.
Way 3. How to Record Vimeo on Mac?
Now, you can record Vimeo on the Mac platform with the help of the QuickTime player. It is an excellent application where you can not only edit a movie with ease but also record videos. You can use QuickTime effortlessly for Vimeo screen recording, and it has incredible editing features that help you merge multiple clips in one frame. It is one of the quickest ways to record your screen on a Mac.
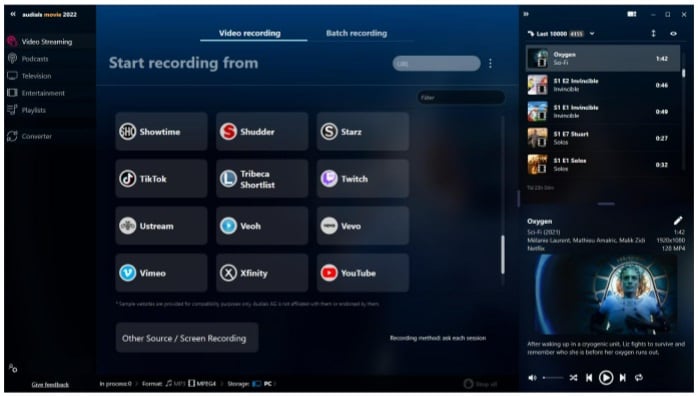
Moreover, you can either select the entire screen or only the area you want to show. It is excellent software to record and edit your Vimeo videos, and the following are the steps for Vimeo screen recording on Mac.
- When ready to start your screen recording in Mac, click on Command plus Shift plus 5 to enhance the screen recording tool.
- You have to select the area you want to record. You can either choose a specific location on the screen or the entire screen.
- As soon as the recording process is over, hit the Stop button to end the recording.
- You can also adjust the recording time when you start the process of recording.
- On completion of the recording, you will find the video in the specific folder of your hard drive.
Way 4. How to Record Vimeo Online?
There are various online Vimeo screen recorders that you can use to capture videos. The online Vimeo screen recorders include a chrome extension given by Vimeo. If the chrome extension is not available, you will not be able to record Vimeo videos. It is easy to use, and you can install it right away as it is quick. Once you download the extension, you can connect with Vimeo by clicking your button. You also can create an account of your own if you do not have any.
Vimeo online has some high-end features where you will be able to capture the screen of your PC or laptop online. You can even use a microphone to add your voice to the existing video. Following are the steps to install Vimeo online:
- If you want to record Vimeo video online, you need to install the add-in on your google chrome browser. The Vimeo record google chrome extension is (https://chrome.google.com/webstore/detail/vimeo-record-screen-webca/ejfmffkmeigkphomnpabpdabfddeadcb?hl=en ). You can click on the file extension and launch Vimeo online.
- Before you start the recording, you need to adjust your screen. You can choose the entire screen to capture or a specific area. You can also use your webcam or microphone while recording Vimeo online.
- Once you are ready, you can click on the Start Recording button to start the recording and capture Vimeo online. You can also use Control plus Shift plus nine as a shortcut method.
- When the recording is over, click on the Recording button again to stop the recording.
Conclusion
There are various tools on the net that will help you record Vimeo videos with ease. It has some excellent features that will enable you to capture and upload your videos professionally. One of the most exciting aspects of Vimeo video is that you can use it on any operating platform. It is time you download the Vimeo application and start uploading any videos of your choice. Let the world see what you are capable of doing.
For Android: built-in recording feature
If you are an Android user, you will also get the option to record Vimeo video effortlessly with the help of its built-in features.
- You will have to access the quick settings bar if you want to record Vimeo from your Android phone.
- You have to swipe down the notification panel twice to access the quick settings bar.
- Tap on Screen Recorder.
- Once you select the Screen Recorder, your screen capture will automatically start.
- Once the recording process is over, you can stop the recording by tapping the screen recorder again.
- Your recordings will automatically export to the photos section of your mobile.
Way 2. How to Record Vimeo on PC?
There are various applications available in the present time with which you will be able to record Vimeo on PC. One of the most popular PC screen reocrders with which you will be able to record Vimeo videos is Filmora. Filmora has some of the most exciting editing features to give your videos a professional look, and it has some stunning video effects that will enhance your videos. You can download Filmora from the net and use it on your PC for recording and uploading your Vimeo videos.
Moreover, you can take your videos to the next level by adding beautiful text messages and impressive transitions. You can even add music to your videos to make them attractive to the users. You do not need much computer knowledge to create Vimeo videos with the help of Filmora, and it is because Filmora is easy to use and is also user-friendly. Following are the steps to record Vimeo on PC with the help of Filmora.
For Win 7 or later (64-bit)
For macOS 10.12 or later
- Launch Filmora on your PC.
- If you want to start screen recording, you need to navigate the Record menu.
- Click on the drop-down menu and select Record PC screen.
- A new window will pop up.
- You have to adjust the settings before you start capturing the screen.
- With the help of Filmora, you can specify a particular area for screen capture, and you can even capture the entire screen.
- One of the advantages of using Filmora is that you can pause your recording according to your convenience and then re-start the recording.
- After the recording is over, you can upload the content to your Vimeo account.
Way 3. How to Record Vimeo on Mac?
Now, you can record Vimeo on the Mac platform with the help of the QuickTime player. It is an excellent application where you can not only edit a movie with ease but also record videos. You can use QuickTime effortlessly for Vimeo screen recording, and it has incredible editing features that help you merge multiple clips in one frame. It is one of the quickest ways to record your screen on a Mac.
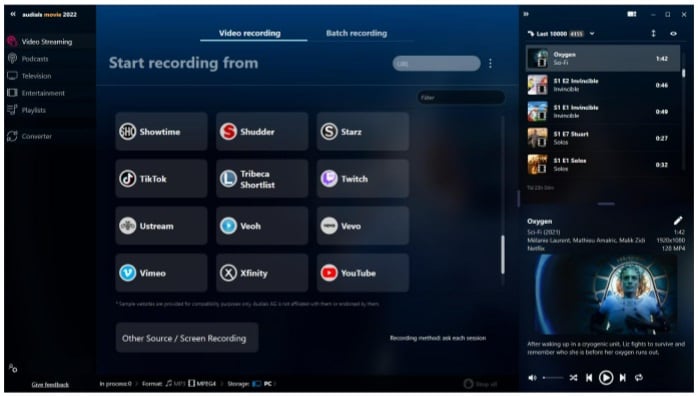
Moreover, you can either select the entire screen or only the area you want to show. It is excellent software to record and edit your Vimeo videos, and the following are the steps for Vimeo screen recording on Mac.
- When ready to start your screen recording in Mac, click on Command plus Shift plus 5 to enhance the screen recording tool.
- You have to select the area you want to record. You can either choose a specific location on the screen or the entire screen.
- As soon as the recording process is over, hit the Stop button to end the recording.
- You can also adjust the recording time when you start the process of recording.
- On completion of the recording, you will find the video in the specific folder of your hard drive.
Way 4. How to Record Vimeo Online?
There are various online Vimeo screen recorders that you can use to capture videos. The online Vimeo screen recorders include a chrome extension given by Vimeo. If the chrome extension is not available, you will not be able to record Vimeo videos. It is easy to use, and you can install it right away as it is quick. Once you download the extension, you can connect with Vimeo by clicking your button. You also can create an account of your own if you do not have any.
Vimeo online has some high-end features where you will be able to capture the screen of your PC or laptop online. You can even use a microphone to add your voice to the existing video. Following are the steps to install Vimeo online:
- If you want to record Vimeo video online, you need to install the add-in on your google chrome browser. The Vimeo record google chrome extension is (https://chrome.google.com/webstore/detail/vimeo-record-screen-webca/ejfmffkmeigkphomnpabpdabfddeadcb?hl=en ). You can click on the file extension and launch Vimeo online.
- Before you start the recording, you need to adjust your screen. You can choose the entire screen to capture or a specific area. You can also use your webcam or microphone while recording Vimeo online.
- Once you are ready, you can click on the Start Recording button to start the recording and capture Vimeo online. You can also use Control plus Shift plus nine as a shortcut method.
- When the recording is over, click on the Recording button again to stop the recording.
Conclusion
There are various tools on the net that will help you record Vimeo videos with ease. It has some excellent features that will enable you to capture and upload your videos professionally. One of the most exciting aspects of Vimeo video is that you can use it on any operating platform. It is time you download the Vimeo application and start uploading any videos of your choice. Let the world see what you are capable of doing.
Also read:
- [New] In 2024, A Sincere Look at High-Quality Audio Streaming RecordCast
- [New] In 2024, Leading the Charge in Modern Presentation Recordings
- [New] The Guide to Posting Twitter Clips on Facebook Platform for 2024
- [New] Upconversion Unveiled SDR to HDRI - A Complete Guide
- [Updated] 2024 Approved Capture Master High-Res Screen Record
- [Updated] 2024 Approved Combat Black Screen Disruptions in Gaming Feeds
- [Updated] Revolutionizing Art Into NFTs - Top 7 Tools Explored
- 2024 Approved How to Make and Convert Slow Motion Videos on iPhone
- Expert Breakdown VSDC Review & Alternative Comparisons for 2024
- In 2024, Innovative Solutions for High Fidelity Webinars
- Success Tips: Reviving Your Intel Unison App
- Top 10 Best Webcam Covers & Stickers
- Title: Hands-On Strategies to Keep Vimeo Videos
- Author: Catherine
- Created at : 2024-11-27 22:56:45
- Updated at : 2024-11-29 16:06:15
- Link: https://desktop-recording.techidaily.com/hands-on-strategies-to-keep-vimeo-videos/
- License: This work is licensed under CC BY-NC-SA 4.0.