![[Updated] 2024 Approved Archive Gamer's Best Runs Using Samsung Phones](https://thmb.techidaily.com/b1b16b978e702d1684a58d03b101e8cae7dbba962afe3131815c9477f19cbcf4.jpg)
"[Updated] 2024 Approved Archive Gamer's Best Runs Using Samsung Phones"

Archive Gamer’s Best Runs Using Samsung Phones
How to Record Gameplay in Samsung Galaxy Phones

Max Wales
Mar 27, 2024• Proven solutions
If you love playing games on the phone, you might be interested in sharing some adventurous moments with your friends and competitors. Earlier people were able to do it by using PC screens only, but this option is not suitable for one the go gamers. Later, Android 4.4. Kitkat was updated with screen recording feature, but that was not able to gain much popularity due to need to use Android SDK. But now, Samsung has provided the ultimate solution to all gamers with its build in screen recording feature that works perfectly on S7, S7 Edge, and later phones. This feature is now added as a part of operating system, so it works independently to assist players with easy game recording and sharing needs.
![]()

The All-in-One Screen Recorder & Video Editor
- Record desktop screen, voiceover, and webcam simultaneously
- Edit recorded clips quickly with a wide range of professional tools
- Built-in plentiful templates and effects
- Export to MP4, MOV, MKV, GIF and multiple formats
For Win 7 or later (64-bit)
For macOS 10.12 or later

Recommended Screen Recorder for Gameplay on Windows & Mac: Filmora
 Power Tools add-on for Google Sheets, Lifetime subscription
Power Tools add-on for Google Sheets, Lifetime subscription
Find out more details about Record gameplay on PC.
 DEX 3 RE is Easy-To-Use DJ Mixing Software for MAC and Windows Designed for Today’s Versatile DJ.
DEX 3 RE is Easy-To-Use DJ Mixing Software for MAC and Windows Designed for Today’s Versatile DJ.
Mix from your own library of music, iTunes or use the Pulselocker subsciprtion service for in-app access to over 44 million songs. Use with over 85 supported DJ controllers or mix with a keyboard and mouse.
DEX 3 RE is everything you need without the clutter - the perfect 2-deck mixing software solution for mobile DJs or hard-core hobbiests.
PCDJ DEX 3 RE (DJ Software for Win & MAC - Product Activation For 3 Machines)
Part 1: How to record gameplay on Samsung Galaxy S7/S8/S9?
You will be happy to hear that Samsung has added an advanced game tool to its platform that ensures interactive gaming experience to all players. It provides instant access to all essential game-related features and screen recording is one of the top-rated features in this list. Note that, this game tool helps to record gameplay instead of any screen activity. Below we have described the steps to record gameplay on Samsung galaxy S7/S8/S9:
Step 1: In order to enable the game tool, first of all, you need to go to the settings and then select Advanced Features.
Step 2: Now go to Games and switch to the Game Tools. If not needed, you can later disable Game Tools.
Step 3: It is time to open your favorite game on your Galaxy handset.
Step 4: On screen, you will find a floating Game Tools icon showing that you have enabled them.
Step 5: Hit the floating icon and then select recording your gate activity.
Step 6: Once you have completed the recording, stop recording from the notification bar.
Users can adjust essential settings for screen recording using configure settings option; they include bit rate, resolution and enabling front camera for recording.
Part 2: Best Free Apps to Record Gameplay on Samsung Galaxy S7/S8/S9 without Root
1. Mobizen Screen Recorder App for Galaxy S7/S8/S9
With this screen recorder, you can capture details in Full HD form. The 1080p resolution level allows users to capture every screen movement along with audio. Users can even save lengthy videos on SD card without any watermark. The advanced features of this app include adding images, cutting, and trimming. You need not use rooting on Galaxy S7 Edge and S8 to record video games. Mobizen allows users to access all features for free.
2. AZ Screen Recorder App for Galaxy S7/S8/S9
This is a top-rated screen recorder for Galaxy S7 Edge, and it is preferred by most gamers due to its awesome features. It does not require root access and not even leave any watermark on recorded videos. Users need not follow any time limitation for recording videos, and it does not annoy users with unwanted advertisements. You will be happy to know that this app also has some magic buttons along with countdown timer, and ability to use the front camera, etc. You can access this awesome app for free; however, the feature-rich premier version is available with $2.99 only.
3. Ilos Screen Recorder App for Galaxy S7/S8/S9
This latest screen recording app offers several amazing features and the most wonderful is its ability to share recorded videos on other platforms such as Google Drive, DropBox, Facebook, and YouTube. It does not disturb users with advertisements and watermarks. One need not use root, and this advanced app doesn’t even pose any time limit for recording. Moreover, this app is free to use; gamers simply need to sign up and register themselves for this app to start recording.
Part 3: Galaxy gameplay on PC
Section 1: Record Galaxy S7/S8/S9 Screen on PC with Wondershare MirrorGo
Wondershare MirrorGo allows users to record their phone screen on a computer or any other window-based gadget with ease. Gamers simply need to download this software tool from some trustworthy platform, and it is capable enough to mirror their phone screen on PC instantly.
Here are few simple steps to use this recorder for gameplay:
Step 1: First of all, users need to download MirrorGo app and run it on their computer.
Step 2: Now connect your android phone to computer.
Step 3: Select the “Android Recorder” feature on the app and hit recording button.
Step 4: Once you have finished with your recording, hit the Android Recorder button again and the app will show you a path for the saved video.
Step 5: Use provided file path to get your recorded video.
Section 2: Record Galaxy S7/S8/S9 Screen on PC with desktop screen recording software
 Glary Utilities PRO - Premium all-in-one utility to clean, speed up, maintain and protect your PC
Glary Utilities PRO - Premium all-in-one utility to clean, speed up, maintain and protect your PC
SideSync is the latest PC mobile app that allows users to share windows, screens, and data easily between mobile and PC. Its interactive interface and drag and drop features make it easy to use for beginners as well. Gamers can record their videos on PC while ensuring high-quality content generation.
Below we have highlighted steps to use this software tool for recording your game videos on PC:
Step 1: First of all, you need to install SideSync 4.0 app on your mobile device and PC as well.
Step 2: Now it is time to connect both mobile device and PC on same AP link. You can use LAN or Wi-Fi connection to complete sharing.
Step 3: Select your device for pairing.
Step 4: An USB cable-based connection will be automatically established between mobile and PC without any verification.
Step 5: Now you can record all your game activities on your system while enjoying the best gaming experience.
Conclusion:
If you are a dedicated gamer, it is good to let people know about your gaming skills and adventurous moments that you enjoy on screen. By recording all those screen activities with a good quality software tool, you will be able to share your experiences with the world. It is right time to get most trustworthy screen recording tool from the list above to step ahead into the incredible world of gaming.

Max Wales
Max Wales is a writer and a lover of all things video.
Follow @Max Wales
Max Wales
Mar 27, 2024• Proven solutions
If you love playing games on the phone, you might be interested in sharing some adventurous moments with your friends and competitors. Earlier people were able to do it by using PC screens only, but this option is not suitable for one the go gamers. Later, Android 4.4. Kitkat was updated with screen recording feature, but that was not able to gain much popularity due to need to use Android SDK. But now, Samsung has provided the ultimate solution to all gamers with its build in screen recording feature that works perfectly on S7, S7 Edge, and later phones. This feature is now added as a part of operating system, so it works independently to assist players with easy game recording and sharing needs.
Parental Control Software
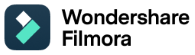 The All-in-One Screen Recorder & Video Editor
- Record desktop screen, voiceover, and webcam simultaneously
- Edit recorded clips quickly with a wide range of professional tools
- Built-in plentiful templates and effects
- Export to MP4, MOV, MKV, GIF and multiple formats
For Win 7 or later (64-bit)
For macOS 10.12 or later

Recommended Screen Recorder for Gameplay on Windows & Mac: Filmora
Find out more details about Record gameplay on PC.
Part 1: How to record gameplay on Samsung Galaxy S7/S8/S9?
You will be happy to hear that Samsung has added an advanced game tool to its platform that ensures interactive gaming experience to all players. It provides instant access to all essential game-related features and screen recording is one of the top-rated features in this list. Note that, this game tool helps to record gameplay instead of any screen activity. Below we have described the steps to record gameplay on Samsung galaxy S7/S8/S9:
Step 1: In order to enable the game tool, first of all, you need to go to the settings and then select Advanced Features.
Step 2: Now go to Games and switch to the Game Tools. If not needed, you can later disable Game Tools.
Step 3: It is time to open your favorite game on your Galaxy handset.
Step 4: On screen, you will find a floating Game Tools icon showing that you have enabled them.
Step 5: Hit the floating icon and then select recording your gate activity.
Step 6: Once you have completed the recording, stop recording from the notification bar.
Users can adjust essential settings for screen recording using configure settings option; they include bit rate, resolution and enabling front camera for recording.
Part 2: Best Free Apps to Record Gameplay on Samsung Galaxy S7/S8/S9 without Root
1. Mobizen Screen Recorder App for Galaxy S7/S8/S9
With this screen recorder, you can capture details in Full HD form. The 1080p resolution level allows users to capture every screen movement along with audio. Users can even save lengthy videos on SD card without any watermark. The advanced features of this app include adding images, cutting, and trimming. You need not use rooting on Galaxy S7 Edge and S8 to record video games. Mobizen allows users to access all features for free.
2. AZ Screen Recorder App for Galaxy S7/S8/S9
This is a top-rated screen recorder for Galaxy S7 Edge, and it is preferred by most gamers due to its awesome features. It does not require root access and not even leave any watermark on recorded videos. Users need not follow any time limitation for recording videos, and it does not annoy users with unwanted advertisements. You will be happy to know that this app also has some magic buttons along with countdown timer, and ability to use the front camera, etc. You can access this awesome app for free; however, the feature-rich premier version is available with $2.99 only.
3. Ilos Screen Recorder App for Galaxy S7/S8/S9
This latest screen recording app offers several amazing features and the most wonderful is its ability to share recorded videos on other platforms such as Google Drive, DropBox, Facebook, and YouTube. It does not disturb users with advertisements and watermarks. One need not use root, and this advanced app doesn’t even pose any time limit for recording. Moreover, this app is free to use; gamers simply need to sign up and register themselves for this app to start recording.
Part 3: Galaxy gameplay on PC
Section 1: Record Galaxy S7/S8/S9 Screen on PC with Wondershare MirrorGo
Wondershare MirrorGo allows users to record their phone screen on a computer or any other window-based gadget with ease. Gamers simply need to download this software tool from some trustworthy platform, and it is capable enough to mirror their phone screen on PC instantly.
Here are few simple steps to use this recorder for gameplay:
Step 1: First of all, users need to download MirrorGo app and run it on their computer.
Step 2: Now connect your android phone to computer.
Step 3: Select the “Android Recorder” feature on the app and hit recording button.
Step 4: Once you have finished with your recording, hit the Android Recorder button again and the app will show you a path for the saved video.
Step 5: Use provided file path to get your recorded video.
Section 2: Record Galaxy S7/S8/S9 Screen on PC with desktop screen recording software
 SwifDoo PDF Perpetual (2-PC) Free upgrade. No monthly fees ever.
SwifDoo PDF Perpetual (2-PC) Free upgrade. No monthly fees ever.
SideSync is the latest PC mobile app that allows users to share windows, screens, and data easily between mobile and PC. Its interactive interface and drag and drop features make it easy to use for beginners as well. Gamers can record their videos on PC while ensuring high-quality content generation.
Below we have highlighted steps to use this software tool for recording your game videos on PC:
Step 1: First of all, you need to install SideSync 4.0 app on your mobile device and PC as well.
Step 2: Now it is time to connect both mobile device and PC on same AP link. You can use LAN or Wi-Fi connection to complete sharing.
Step 3: Select your device for pairing.
Step 4: An USB cable-based connection will be automatically established between mobile and PC without any verification.
Step 5: Now you can record all your game activities on your system while enjoying the best gaming experience.
Conclusion:
If you are a dedicated gamer, it is good to let people know about your gaming skills and adventurous moments that you enjoy on screen. By recording all those screen activities with a good quality software tool, you will be able to share your experiences with the world. It is right time to get most trustworthy screen recording tool from the list above to step ahead into the incredible world of gaming.

Max Wales
Max Wales is a writer and a lover of all things video.
Follow @Max Wales
Max Wales
Mar 27, 2024• Proven solutions
If you love playing games on the phone, you might be interested in sharing some adventurous moments with your friends and competitors. Earlier people were able to do it by using PC screens only, but this option is not suitable for one the go gamers. Later, Android 4.4. Kitkat was updated with screen recording feature, but that was not able to gain much popularity due to need to use Android SDK. But now, Samsung has provided the ultimate solution to all gamers with its build in screen recording feature that works perfectly on S7, S7 Edge, and later phones. This feature is now added as a part of operating system, so it works independently to assist players with easy game recording and sharing needs.
![]()

The All-in-One Screen Recorder & Video Editor
- Record desktop screen, voiceover, and webcam simultaneously
- Edit recorded clips quickly with a wide range of professional tools
- Built-in plentiful templates and effects
- Export to MP4, MOV, MKV, GIF and multiple formats
For Win 7 or later (64-bit)
For macOS 10.12 or later

Recommended Screen Recorder for Gameplay on Windows & Mac: Filmora
Find out more details about Record gameplay on PC.
Part 1: How to record gameplay on Samsung Galaxy S7/S8/S9?
You will be happy to hear that Samsung has added an advanced game tool to its platform that ensures interactive gaming experience to all players. It provides instant access to all essential game-related features and screen recording is one of the top-rated features in this list. Note that, this game tool helps to record gameplay instead of any screen activity. Below we have described the steps to record gameplay on Samsung galaxy S7/S8/S9:
Step 1: In order to enable the game tool, first of all, you need to go to the settings and then select Advanced Features.
Step 2: Now go to Games and switch to the Game Tools. If not needed, you can later disable Game Tools.
Step 3: It is time to open your favorite game on your Galaxy handset.
Step 4: On screen, you will find a floating Game Tools icon showing that you have enabled them.
Step 5: Hit the floating icon and then select recording your gate activity.
Step 6: Once you have completed the recording, stop recording from the notification bar.
Users can adjust essential settings for screen recording using configure settings option; they include bit rate, resolution and enabling front camera for recording.
Part 2: Best Free Apps to Record Gameplay on Samsung Galaxy S7/S8/S9 without Root
1. Mobizen Screen Recorder App for Galaxy S7/S8/S9
With this screen recorder, you can capture details in Full HD form. The 1080p resolution level allows users to capture every screen movement along with audio. Users can even save lengthy videos on SD card without any watermark. The advanced features of this app include adding images, cutting, and trimming. You need not use rooting on Galaxy S7 Edge and S8 to record video games. Mobizen allows users to access all features for free.
2. AZ Screen Recorder App for Galaxy S7/S8/S9
This is a top-rated screen recorder for Galaxy S7 Edge, and it is preferred by most gamers due to its awesome features. It does not require root access and not even leave any watermark on recorded videos. Users need not follow any time limitation for recording videos, and it does not annoy users with unwanted advertisements. You will be happy to know that this app also has some magic buttons along with countdown timer, and ability to use the front camera, etc. You can access this awesome app for free; however, the feature-rich premier version is available with $2.99 only.
3. Ilos Screen Recorder App for Galaxy S7/S8/S9
This latest screen recording app offers several amazing features and the most wonderful is its ability to share recorded videos on other platforms such as Google Drive, DropBox, Facebook, and YouTube. It does not disturb users with advertisements and watermarks. One need not use root, and this advanced app doesn’t even pose any time limit for recording. Moreover, this app is free to use; gamers simply need to sign up and register themselves for this app to start recording.
Part 3: Galaxy gameplay on PC
Section 1: Record Galaxy S7/S8/S9 Screen on PC with Wondershare MirrorGo
Wondershare MirrorGo allows users to record their phone screen on a computer or any other window-based gadget with ease. Gamers simply need to download this software tool from some trustworthy platform, and it is capable enough to mirror their phone screen on PC instantly.
Here are few simple steps to use this recorder for gameplay:
Step 1: First of all, users need to download MirrorGo app and run it on their computer.
Step 2: Now connect your android phone to computer.
Step 3: Select the “Android Recorder” feature on the app and hit recording button.
Step 4: Once you have finished with your recording, hit the Android Recorder button again and the app will show you a path for the saved video.
Step 5: Use provided file path to get your recorded video.
### Section 2: Record Galaxy S7/S8/S9 Screen on PC with desktop screen recording softwareSideSync is the latest PC mobile app that allows users to share windows, screens, and data easily between mobile and PC. Its interactive interface and drag and drop features make it easy to use for beginners as well. Gamers can record their videos on PC while ensuring high-quality content generation.
Below we have highlighted steps to use this software tool for recording your game videos on PC:
Step 1: First of all, you need to install SideSync 4.0 app on your mobile device and PC as well.
Step 2: Now it is time to connect both mobile device and PC on same AP link. You can use LAN or Wi-Fi connection to complete sharing.
Step 3: Select your device for pairing.
Step 4: An USB cable-based connection will be automatically established between mobile and PC without any verification.
Step 5: Now you can record all your game activities on your system while enjoying the best gaming experience.
Conclusion:
If you are a dedicated gamer, it is good to let people know about your gaming skills and adventurous moments that you enjoy on screen. By recording all those screen activities with a good quality software tool, you will be able to share your experiences with the world. It is right time to get most trustworthy screen recording tool from the list above to step ahead into the incredible world of gaming.

Max Wales
Max Wales is a writer and a lover of all things video.
Follow @Max Wales
Max Wales
Mar 27, 2024• Proven solutions
If you love playing games on the phone, you might be interested in sharing some adventurous moments with your friends and competitors. Earlier people were able to do it by using PC screens only, but this option is not suitable for one the go gamers. Later, Android 4.4. Kitkat was updated with screen recording feature, but that was not able to gain much popularity due to need to use Android SDK. But now, Samsung has provided the ultimate solution to all gamers with its build in screen recording feature that works perfectly on S7, S7 Edge, and later phones. This feature is now added as a part of operating system, so it works independently to assist players with easy game recording and sharing needs.
![]()

The All-in-One Screen Recorder & Video Editor
- Record desktop screen, voiceover, and webcam simultaneously
- Edit recorded clips quickly with a wide range of professional tools
- Built-in plentiful templates and effects
- Export to MP4, MOV, MKV, GIF and multiple formats
For Win 7 or later (64-bit)
For macOS 10.12 or later

Recommended Screen Recorder for Gameplay on Windows & Mac: Filmora
Find out more details about Record gameplay on PC.
Part 1: How to record gameplay on Samsung Galaxy S7/S8/S9?
You will be happy to hear that Samsung has added an advanced game tool to its platform that ensures interactive gaming experience to all players. It provides instant access to all essential game-related features and screen recording is one of the top-rated features in this list. Note that, this game tool helps to record gameplay instead of any screen activity. Below we have described the steps to record gameplay on Samsung galaxy S7/S8/S9:
Step 1: In order to enable the game tool, first of all, you need to go to the settings and then select Advanced Features.
Step 2: Now go to Games and switch to the Game Tools. If not needed, you can later disable Game Tools.
Step 3: It is time to open your favorite game on your Galaxy handset.
Step 4: On screen, you will find a floating Game Tools icon showing that you have enabled them.
Step 5: Hit the floating icon and then select recording your gate activity.
Step 6: Once you have completed the recording, stop recording from the notification bar.
Users can adjust essential settings for screen recording using configure settings option; they include bit rate, resolution and enabling front camera for recording.
Part 2: Best Free Apps to Record Gameplay on Samsung Galaxy S7/S8/S9 without Root
1. Mobizen Screen Recorder App for Galaxy S7/S8/S9
With this screen recorder, you can capture details in Full HD form. The 1080p resolution level allows users to capture every screen movement along with audio. Users can even save lengthy videos on SD card without any watermark. The advanced features of this app include adding images, cutting, and trimming. You need not use rooting on Galaxy S7 Edge and S8 to record video games. Mobizen allows users to access all features for free.
2. AZ Screen Recorder App for Galaxy S7/S8/S9
This is a top-rated screen recorder for Galaxy S7 Edge, and it is preferred by most gamers due to its awesome features. It does not require root access and not even leave any watermark on recorded videos. Users need not follow any time limitation for recording videos, and it does not annoy users with unwanted advertisements. You will be happy to know that this app also has some magic buttons along with countdown timer, and ability to use the front camera, etc. You can access this awesome app for free; however, the feature-rich premier version is available with $2.99 only.
3. Ilos Screen Recorder App for Galaxy S7/S8/S9
This latest screen recording app offers several amazing features and the most wonderful is its ability to share recorded videos on other platforms such as Google Drive, DropBox, Facebook, and YouTube. It does not disturb users with advertisements and watermarks. One need not use root, and this advanced app doesn’t even pose any time limit for recording. Moreover, this app is free to use; gamers simply need to sign up and register themselves for this app to start recording.
Part 3: Galaxy gameplay on PC
Section 1: Record Galaxy S7/S8/S9 Screen on PC with Wondershare MirrorGo
Wondershare MirrorGo allows users to record their phone screen on a computer or any other window-based gadget with ease. Gamers simply need to download this software tool from some trustworthy platform, and it is capable enough to mirror their phone screen on PC instantly.
Here are few simple steps to use this recorder for gameplay:
Step 1: First of all, users need to download MirrorGo app and run it on their computer.
Step 2: Now connect your android phone to computer.
Step 3: Select the “Android Recorder” feature on the app and hit recording button.
Step 4: Once you have finished with your recording, hit the Android Recorder button again and the app will show you a path for the saved video.
Step 5: Use provided file path to get your recorded video.
Section 2: Record Galaxy S7/S8/S9 Screen on PC with desktop screen recording software
SideSync is the latest PC mobile app that allows users to share windows, screens, and data easily between mobile and PC. Its interactive interface and drag and drop features make it easy to use for beginners as well. Gamers can record their videos on PC while ensuring high-quality content generation.
Below we have highlighted steps to use this software tool for recording your game videos on PC:
Step 1: First of all, you need to install SideSync 4.0 app on your mobile device and PC as well.
Step 2: Now it is time to connect both mobile device and PC on same AP link. You can use LAN or Wi-Fi connection to complete sharing.
Step 3: Select your device for pairing.
Step 4: An USB cable-based connection will be automatically established between mobile and PC without any verification.
Step 5: Now you can record all your game activities on your system while enjoying the best gaming experience.
Conclusion:
If you are a dedicated gamer, it is good to let people know about your gaming skills and adventurous moments that you enjoy on screen. By recording all those screen activities with a good quality software tool, you will be able to share your experiences with the world. It is right time to get most trustworthy screen recording tool from the list above to step ahead into the incredible world of gaming.

Max Wales
Max Wales is a writer and a lover of all things video.
Follow @Max Wales
- Title: [Updated] 2024 Approved Archive Gamer's Best Runs Using Samsung Phones
- Author: Catherine
- Created at : 2024-07-19 14:03:11
- Updated at : 2024-07-20 14:03:11
- Link: https://desktop-recording.techidaily.com/updated-2024-approved-archive-gamers-best-runs-using-samsung-phones/
- License: This work is licensed under CC BY-NC-SA 4.0.







